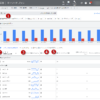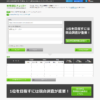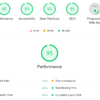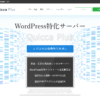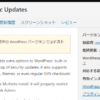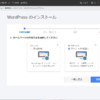BingのWebマスターツールの設定方法
自分のウェブサイトの情報を登録して詳細データを得られるBingのWebマスターツールについて、Google Search Consoleとの連携も含めて設定方法を紹介します。
Bingへのサイトマップ登録を失念していないか?
きちんとSEO対策しているウェブサイト担当者なら、Google Search ConsoleだけでなくBingのWebマスターツールにもサイトマップ登録をしていることでしょう。
私はといえば、恥ずかしながらこれまでBingのWebマスターツールを利用していませんでした。その利用は、あくまで個人の経験則ですが、新規ウェブサイトの検索順位をウォッチしていると、多くの場合はサイトマップ送信をしてあるGoogleよりもBingで順位が上がっていく傾向があるため、結果的に後回しにしていたというのが実態です。
BingのWebマスターツールにウェブサイトの情報を登録してみた
BingのWebマスターツールに自分が運用するウェブサイトを登録する方法は、基本的にGoogle Search Consoleとほぼ同じ。Webマスターツールにサインインして、ウェブサイトのドメインやサイトマップを登録することで、Bingの検索エンジンが認識してくれるというわけです。
Office365で使っているMicrosoftでサインインしてみた
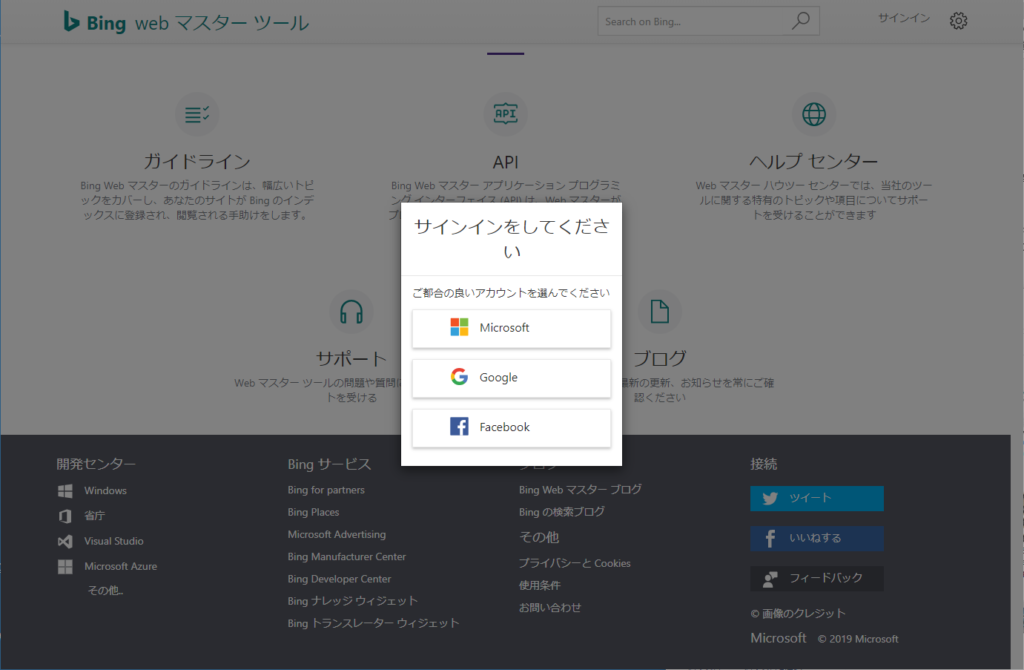
BingのWebマスターツールにサインインする際、MicrosoftとGoogle、Facebookの3つが選択可能。この時点ではGoogle Search Consoleと連携できることを知らず、Microsoftのサービスということで、Office365で使っているMicrosoftアカウントでサインインしてみることに。
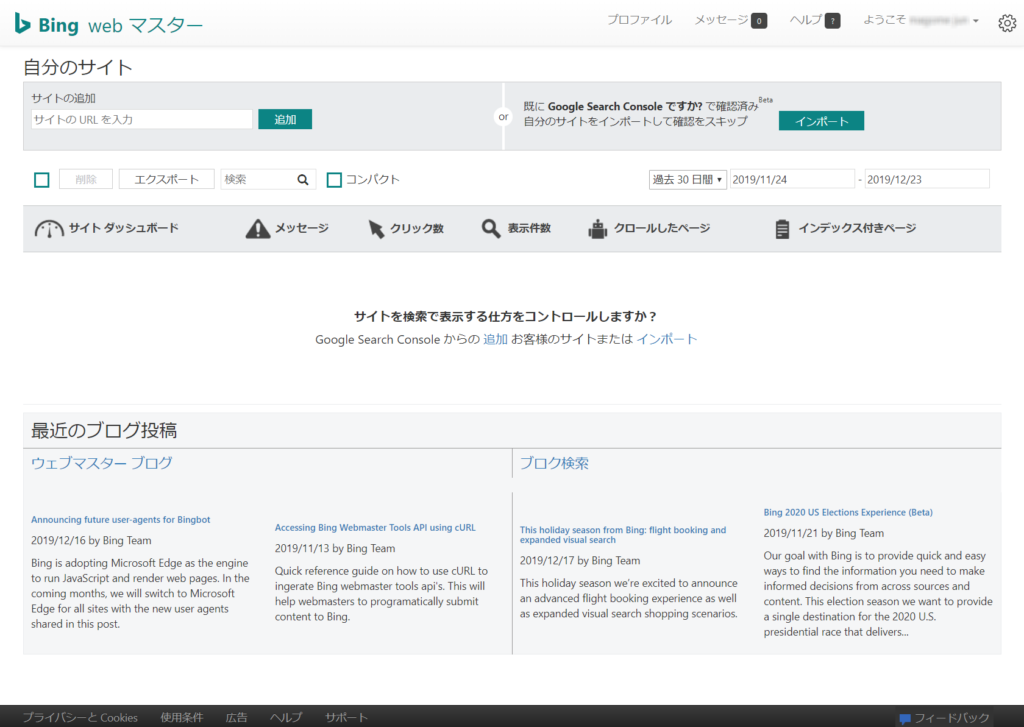
サインインすると、新規にウェブサイトを登録するか、Google Search Consoleと連携して情報をインポートするか、選択する画面が表示されます。
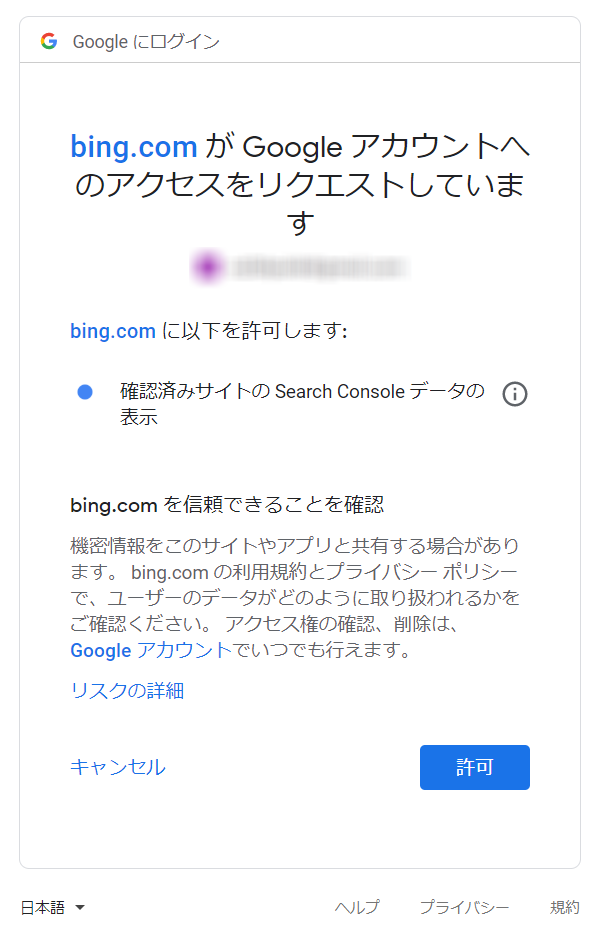
で、「Google Search Consoleからのインポート」を選択すると、結果的にGoogleアカウントへのアクセスを許可しなければなりません。
これなら、BingのWebマスターツールのサインインをGoogleアカウントでしておいた方がよかったのかも!?
Google Search Consoleと連携すればサイトマップ送信不要
「Google Search Consoleからのインポート」画面では、Search Consoleに登録しているドメインが表示されるので、BingのWebマスターツールにも登録するドメインを選択します。
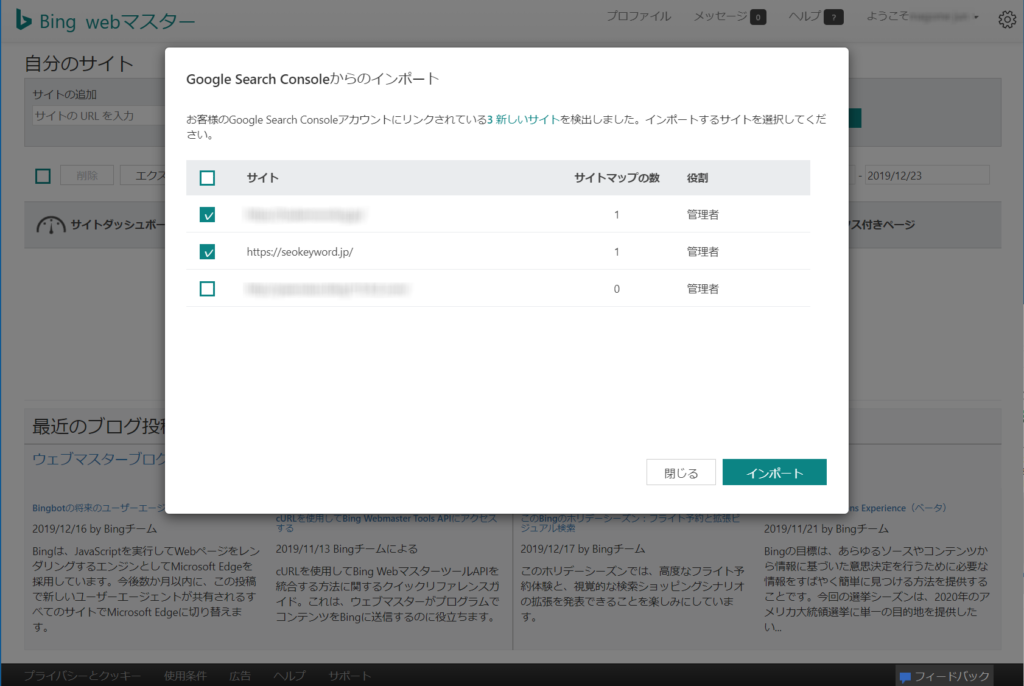
今回は当サイトともう1つ、計2つのドメインをBingのWebマスターツールにインポートしました。
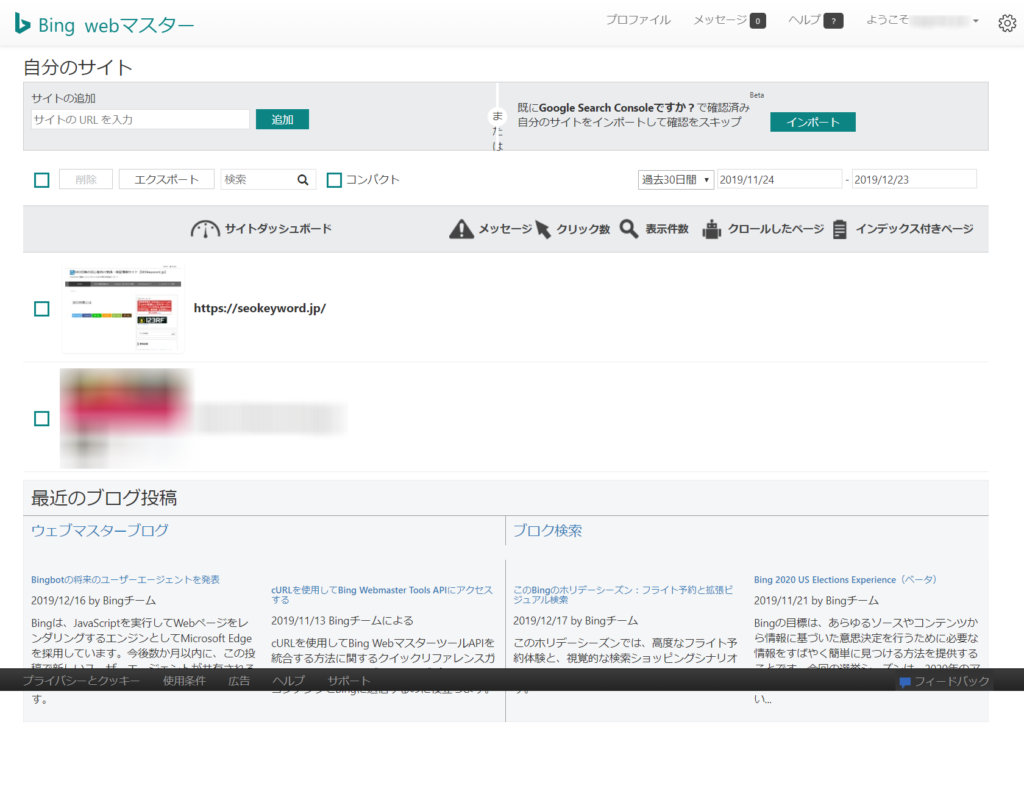
BingのWebマスターツールのデータ集計期間ですが、日本時間で見ると4日前までのデータが対象となるようです。しばらく期間を置いてからGoogle Search Consoleとの比較なども含めて、改めて紹介したいと思います。